ACER : Gamme ACER Aspire
Réparation : Ordinateur Portable ACER
Ref : Aspire 5 A517-51G-86KE
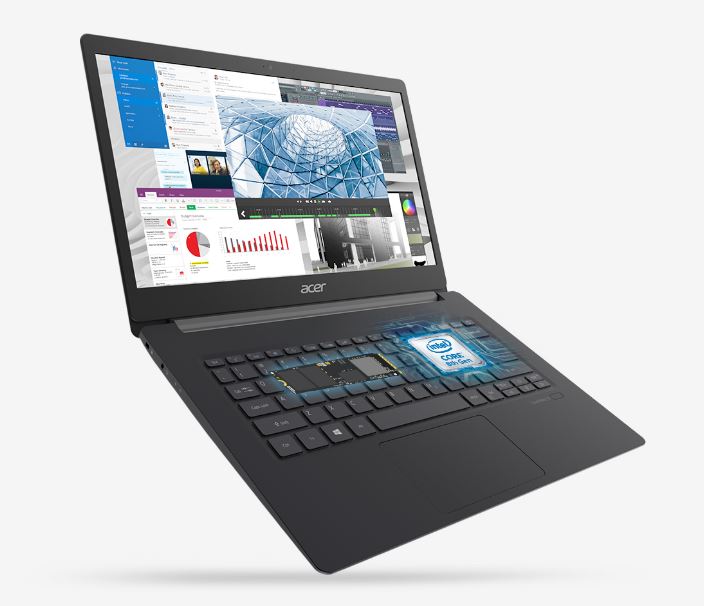
 Remplacer un ecran sur ordinateur portable : RCS spécialiste des écrans de remplacement LCD et LED pour : ordinateur portable, tablettes et smartphones, avec : Un grand choix de références à DIE : plus de 73000 articles, Une vaste connaissance des pièces détachées informatiques, Une expérience de plus de 15 ans dans la réparation d'ordinateurs portables, Des tarifs moins chers et des délais optimisés. Les fabricants d'ordinateurs portables peuvent utiliser plus qu'un seul type d'écran diffèrent pour un même modèle d'ordinateur portable . En plus de cela à DIE, les fabricants d'écrans LCD publie de nouveaux modèles tous les 3-6 mois et votre écran d'origine peuvent être dépassés techniquement ou bien ne plus être disponible. Il existe des modèles d'écrans plus récents sur le marché et ils auront une meilleure paramètres électriques et optiques, ce qui permettra quand même la remise en état de votre ordinateur portable.Source : devis Réparateur Ordi portable
Remplacer un ecran sur ordinateur portable : RCS spécialiste des écrans de remplacement LCD et LED pour : ordinateur portable, tablettes et smartphones, avec : Un grand choix de références à DIE : plus de 73000 articles, Une vaste connaissance des pièces détachées informatiques, Une expérience de plus de 15 ans dans la réparation d'ordinateurs portables, Des tarifs moins chers et des délais optimisés. Les fabricants d'ordinateurs portables peuvent utiliser plus qu'un seul type d'écran diffèrent pour un même modèle d'ordinateur portable . En plus de cela à DIE, les fabricants d'écrans LCD publie de nouveaux modèles tous les 3-6 mois et votre écran d'origine peuvent être dépassés techniquement ou bien ne plus être disponible. Il existe des modèles d'écrans plus récents sur le marché et ils auront une meilleure paramètres électriques et optiques, ce qui permettra quand même la remise en état de votre ordinateur portable.Source : devis Réparateur Ordi portable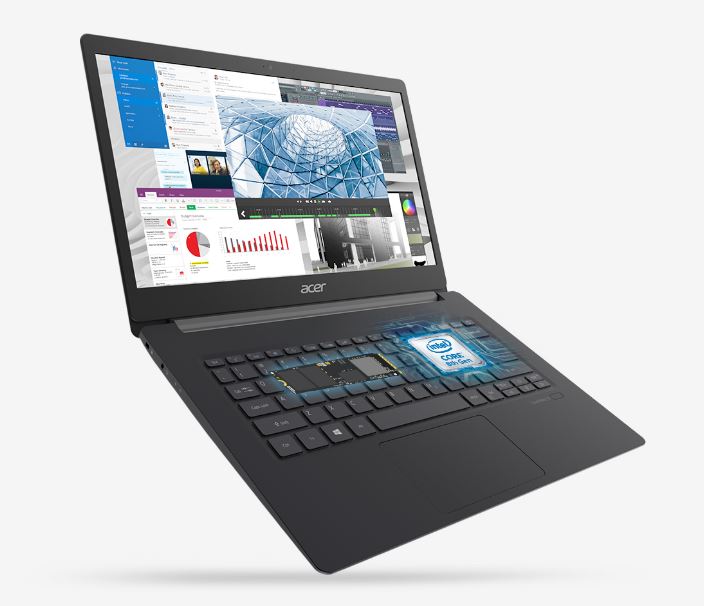
 Réparation Pc Portable HP Omen 17cm2000 : Apprenez à effectuer une réinitialisation matérielle ou forcée de votre ordinateur portable HP à batterie scellée.
Réparation Pc Portable HP Omen 17cm2000 : Apprenez à effectuer une réinitialisation matérielle ou forcée de votre ordinateur portable HP à batterie scellée.
- Éteignez l'ordinateur. - Déconnectez l'adaptateur secteur. - Retirez tout disque présent dans le lecteur. - Retirez la carte mémoire du logement pour lecteurs de cartes mémoire. - Déconnectez tous les périphériques non essentiels tels que les imprimantes, scanners, disques durs externes et lecteurs flash USB.
Laissez l'adaptateur secteur déconnecté et appuyez sur le bouton d'alimentation pendant environ 15 secondes. - Reconnectez l'adaptateur secteur, puis allumez l'ordinateur.
Si l'ordinateur démarre, reconnectez les périphériques un par un pour voir lequel est à l'origine du problème. Poursuivez le dépannage pour vérifier que les périphériques ne présentent pas de défaillances. Si Windows ne démarre pas mais que l'écran s'allume, poursuivez le dépannage pour vérifier que les périphériques ne présentent pas de défaillances. Si le boîtier ou les ventilateurs de l'ordinateur sont silencieux, les voyants de l'ordinateur sont éteints (voyants du clavier inclus) et l'écran ne reçoit aucun signal vidéo, votre ordinateur ne reçoit peut-être pas de courant. Contactez HP pour obtenir une assistance supplémentaire. : Changer son SSD interne
 Réparation Ordinateur Portable MSI : Nos services de réparation d'ordinateurs portables MSI sur Marseille permettent de dépanner un certain nombre de problèmes affectant l'ensemble des applications de jeux et de traitement de l'image, de la création de contenu Médias, liés notamment à des problèmes de démarrage, des messages d'erreur affichés sur l'ordinateur portable, des caractères aléatoires à l'écran, aucune vidéo à l'écran, des lignes verticales et horizontales à l'écran, la batterie n'alimente pas l'ordinateur portable ou ne maintient pas la charge, la batterie peut ne pas charge avec des adaptateurs de tension, l'écran LCD ne sort pas du mode veille, aucun son lors de la lecture d'un fichier Audio, des problèmes de mémoire et de disque dur et des problèmes au niveau de certains composants. les services de dépannages à Marseille comprennent : le Remplacement de l'écran d'un ordinateur portable MSI, le remplacement du disque dur, le changement ou l'augmentation de la mémoire RAM de l'ordinateur portable MSI, la Récupération et le transfert de données, la Suppression de virus ou Malware sur un ordinateur portable MSI, la Réparation ou le remplacement de la carte mère d'un ordinateur portable MSI, la mise à niveau de la carte graphique et le remplacement de sa prise d'alimentation. : une réparation sur ordi MSI
Réparation Ordinateur Portable MSI : Nos services de réparation d'ordinateurs portables MSI sur Marseille permettent de dépanner un certain nombre de problèmes affectant l'ensemble des applications de jeux et de traitement de l'image, de la création de contenu Médias, liés notamment à des problèmes de démarrage, des messages d'erreur affichés sur l'ordinateur portable, des caractères aléatoires à l'écran, aucune vidéo à l'écran, des lignes verticales et horizontales à l'écran, la batterie n'alimente pas l'ordinateur portable ou ne maintient pas la charge, la batterie peut ne pas charge avec des adaptateurs de tension, l'écran LCD ne sort pas du mode veille, aucun son lors de la lecture d'un fichier Audio, des problèmes de mémoire et de disque dur et des problèmes au niveau de certains composants. les services de dépannages à Marseille comprennent : le Remplacement de l'écran d'un ordinateur portable MSI, le remplacement du disque dur, le changement ou l'augmentation de la mémoire RAM de l'ordinateur portable MSI, la Récupération et le transfert de données, la Suppression de virus ou Malware sur un ordinateur portable MSI, la Réparation ou le remplacement de la carte mère d'un ordinateur portable MSI, la mise à niveau de la carte graphique et le remplacement de sa prise d'alimentation. : une réparation sur ordi MSI
 Distribution accessoires : kensington sd4700p : SD4700P Double station d'accueil 2K 5 Gbps USB-C & USB 3.0 avec adaptateur 135W - DP et HDMI - Win / Mac : SD4700P – La solution évolutive : Vitesse de transfert 5 Gbps / Alimentation USB-C: Supporte PD USB-C 3.0 (60 W pour le chargement d’un ordinateur portable) / 4 x USB 3.0 pour une productivité optimale / 1 x USB 3.0 2.1 A avec fonction charge rapide / 1 Jack à l’avant de 3,5 mm combinant microphone et casque / 1 Port Ethernet (1Gbps) / Logiciel DockWorks™ gratuit – pour une station intelligente
Distribution accessoires : kensington sd4700p : SD4700P Double station d'accueil 2K 5 Gbps USB-C & USB 3.0 avec adaptateur 135W - DP et HDMI - Win / Mac : SD4700P – La solution évolutive : Vitesse de transfert 5 Gbps / Alimentation USB-C: Supporte PD USB-C 3.0 (60 W pour le chargement d’un ordinateur portable) / 4 x USB 3.0 pour une productivité optimale / 1 x USB 3.0 2.1 A avec fonction charge rapide / 1 Jack à l’avant de 3,5 mm combinant microphone et casque / 1 Port Ethernet (1Gbps) / Logiciel DockWorks™ gratuit – pour une station intelligente
 Imprimante EPSON TM-U et TM-H Series Changement Tête d’ impression : Un certain nombre d'éléments ont une incidence sur les performances de votre imprimante: Résidus de papier, humidité, poussière, chaleur, usure de la tête d'impression et sur les composants de l'imprimante , qualité des rubans et du papier utilisé lors de l'impression. L'élément le plus important pour garantir une impression de qualité est l'état des têtes d'impression. Si la tête d'impression est encrassée ou usée, la qualité de l'impression sera dégradée. Le nettoyage et l'entretien de la tête d’impression prolongeront la durée de vie de la tête d’impression et de votre imprimante, mais il est souvent nécessaire de la remplacer. Avant cela, quelques conseils simple de maintenance : Nettoyez fréquemment l'imprimante pour éliminer la poussière et les résidus du papier, des feuilles et de l'environnement. Nettoyez la tête d' impression pour éliminer les résidus d'encre, la poussière de papier afin d'éviter les traces et les impressions incomplètes. Les têtes d'impression doivent être nettoyées lorsque le ruban à transfert thermique ou le rouleau d'étiquettes à transfert thermique est changé. Les têtes d'impression et les rouleaux étant fragiles, évitez de les toucher où que ce soit sur les bords et utilisez uniquement des nettoyants approuvés.
Imprimante EPSON TM-U et TM-H Series Changement Tête d’ impression : Un certain nombre d'éléments ont une incidence sur les performances de votre imprimante: Résidus de papier, humidité, poussière, chaleur, usure de la tête d'impression et sur les composants de l'imprimante , qualité des rubans et du papier utilisé lors de l'impression. L'élément le plus important pour garantir une impression de qualité est l'état des têtes d'impression. Si la tête d'impression est encrassée ou usée, la qualité de l'impression sera dégradée. Le nettoyage et l'entretien de la tête d’impression prolongeront la durée de vie de la tête d’impression et de votre imprimante, mais il est souvent nécessaire de la remplacer. Avant cela, quelques conseils simple de maintenance : Nettoyez fréquemment l'imprimante pour éliminer la poussière et les résidus du papier, des feuilles et de l'environnement. Nettoyez la tête d' impression pour éliminer les résidus d'encre, la poussière de papier afin d'éviter les traces et les impressions incomplètes. Les têtes d'impression doivent être nettoyées lorsque le ruban à transfert thermique ou le rouleau d'étiquettes à transfert thermique est changé. Les têtes d'impression et les rouleaux étant fragiles, évitez de les toucher où que ce soit sur les bords et utilisez uniquement des nettoyants approuvés.
 Dépannage Code Erreur Imprimantes HP LaserJet PRO : Si vous utilisez une imprimante HP et que vous faites face à l'erreur 49.4c02, il peut y avoir plusieurs raisons à cela. Habituellement, ce problème est lié au microprogramme. Cette erreur peut être due à des opérations erronées, à des connexions ou câbles de mauvaise qualité, à des commandes d'impression non valides, à des cartes à jet direct, à des pilotes obsolètes. 1: vérifiez que le réseau est correctement configuré, 2: effacer la file d'attente d'impression , 3: vérifiez que votre microprogramme n'est pas obsolète ou ancien. Votre techniciens pourra vous conseiller.
Dépannage Code Erreur Imprimantes HP LaserJet PRO : Si vous utilisez une imprimante HP et que vous faites face à l'erreur 49.4c02, il peut y avoir plusieurs raisons à cela. Habituellement, ce problème est lié au microprogramme. Cette erreur peut être due à des opérations erronées, à des connexions ou câbles de mauvaise qualité, à des commandes d'impression non valides, à des cartes à jet direct, à des pilotes obsolètes. 1: vérifiez que le réseau est correctement configuré, 2: effacer la file d'attente d'impression , 3: vérifiez que votre microprogramme n'est pas obsolète ou ancien. Votre techniciens pourra vous conseiller.
 Réparation Portable Chromebook Lenovo Flex 5 : Une réinitialisation d'usine efface toutes les données utilisateur sur le disque dur de votre Chromebook, y compris tous les fichiers du dossier Téléchargements. Il efface également la plupart des informations sur l'appareil non liées à l'utilisateur, mais conserve quelques données de diagnostic et de fonctionnement. Avant de réinitialiser, assurez-vous de sauvegarder vos fichiers sur Google Drive ou sur un disque dur externe. La réinitialisation d'usine ne supprimera aucun de vos fichiers sur Google Drive ou sur un périphérique de stockage externe.
Réparation Portable Chromebook Lenovo Flex 5 : Une réinitialisation d'usine efface toutes les données utilisateur sur le disque dur de votre Chromebook, y compris tous les fichiers du dossier Téléchargements. Il efface également la plupart des informations sur l'appareil non liées à l'utilisateur, mais conserve quelques données de diagnostic et de fonctionnement. Avant de réinitialiser, assurez-vous de sauvegarder vos fichiers sur Google Drive ou sur un disque dur externe. La réinitialisation d'usine ne supprimera aucun de vos fichiers sur Google Drive ou sur un périphérique de stockage externe.
Remarque : Si vous utilisez votre Chromebook au travail ou à l'école, vous ne pouvez pas le réinitialiser. Demandez à votre administrateur d'effacer les données de votre Chromebook et de réinscrire l'appareil sur votre réseau professionnel ou scolaire.
Avant de réinitialiser votre Chromebook aux paramètres d'usine : Assurez-vous de réinitialiser , Essayez d'abord ces autres étapes , Sauvegardez vos fichiers et vos informations.
Réinitialisation d'usine de votre Chromebook Déconnectez-vous de votre Chromebook. Appuyez et maintenez Ctrl + Alt + Maj + r . Sélectionnez Redémarrer . Dans la boîte qui apparaît, sélectionnez Powerwash et puis Continuer . Suivez les étapes qui s'affichent et connectez-vous avec votre compte Google. Remarque : Le compte avec lequel vous vous connectez après avoir réinitialisé votre Chromebook sera le compte propriétaire . Une fois que vous avez réinitialisé votre Chromebook : Suivez les instructions à l'écran pour configurer votre Chromebook Vérifiez si le problème est résolu.
 Réparations carte mère après un sinistre liquide : Les dégâts de liquides (eau, café, bière etc …) sont très fréquents chez les utilisateurs d'ordinateurs portables. Les utilisateurs renversent souvent des boissons en utilisant leur ordinateur portable à côté d'un verre ou d'un tasse, ce qui peut endommager des composants internes ou rendre l'ordinateur portable inutilisable. à DIE sur Ordinateur Portable ACER Aspire 5 A517-51G-86KE La plupart du temps, à l'instant ou le liquide est renversé, cela ne pénètre pas plus loin que le clavier, mais il est toujours préférable de vite enlever toute source d'alimentation et de retourner immédiatement le pc pour faire ressortir le liquide. à DIE sur Ordinateur Portable ACER Aspire 5 A517-51G-86KE dans de nombreux cas les réparations suivantes seront nécessaires : désoxydation de la carte mère, remplacement des nappes et composants défectueux, changement du clavier (cas d'un liquide sucré) etc …. : trouver un Réparateur Ordi portable
Réparations carte mère après un sinistre liquide : Les dégâts de liquides (eau, café, bière etc …) sont très fréquents chez les utilisateurs d'ordinateurs portables. Les utilisateurs renversent souvent des boissons en utilisant leur ordinateur portable à côté d'un verre ou d'un tasse, ce qui peut endommager des composants internes ou rendre l'ordinateur portable inutilisable. à DIE sur Ordinateur Portable ACER Aspire 5 A517-51G-86KE La plupart du temps, à l'instant ou le liquide est renversé, cela ne pénètre pas plus loin que le clavier, mais il est toujours préférable de vite enlever toute source d'alimentation et de retourner immédiatement le pc pour faire ressortir le liquide. à DIE sur Ordinateur Portable ACER Aspire 5 A517-51G-86KE dans de nombreux cas les réparations suivantes seront nécessaires : désoxydation de la carte mère, remplacement des nappes et composants défectueux, changement du clavier (cas d'un liquide sucré) etc …. : trouver un Réparateur Ordi portable
 Dépanner et remplacer le connecteur d alimentation : Si la seule façon d'allumer votre ordinateur est de tenir la prise d'alimentation à un angle ou de la bouger dans tout les sens puis de la bloquer, vous avez un connecteur d'alimentation défectueux ou une prise chargeur hs. à DIE sur Ordinateur Portable ACER Aspire 5 A517-51G-86KE le remplacement de la prise DC et la réparation des composants associés est nécessaire. RCS utilise des connecteurs DC pour de nombreuses marques d’ordinateurs portables. Les prises d’alimentation pour ordinateurs portables provoquent des arrêts à cause de l’oxydation et de l’usure normale ou que les embouts d’adaptateur universel ne s’ajustent pas parfaitement, ce qui provoque l’enroulement du jack, ce qui affaiblit les joints de soudure et endommage le jack. à DIE sur Ordinateur Portable ACER Aspire 5 A517-51G-86KE Lorsque le connecteur DV est desserrée, l'étape la plus importante consiste à cesser de la faire bouger et à la remplacer ou à la refaire. Ainsi RCS propose la réparation de votre carte mère si le connecteur d'alimentation pour ordinateur portable ne fonctionne pas. : Réparateur pour Ordi portable
Dépanner et remplacer le connecteur d alimentation : Si la seule façon d'allumer votre ordinateur est de tenir la prise d'alimentation à un angle ou de la bouger dans tout les sens puis de la bloquer, vous avez un connecteur d'alimentation défectueux ou une prise chargeur hs. à DIE sur Ordinateur Portable ACER Aspire 5 A517-51G-86KE le remplacement de la prise DC et la réparation des composants associés est nécessaire. RCS utilise des connecteurs DC pour de nombreuses marques d’ordinateurs portables. Les prises d’alimentation pour ordinateurs portables provoquent des arrêts à cause de l’oxydation et de l’usure normale ou que les embouts d’adaptateur universel ne s’ajustent pas parfaitement, ce qui provoque l’enroulement du jack, ce qui affaiblit les joints de soudure et endommage le jack. à DIE sur Ordinateur Portable ACER Aspire 5 A517-51G-86KE Lorsque le connecteur DV est desserrée, l'étape la plus importante consiste à cesser de la faire bouger et à la remplacer ou à la refaire. Ainsi RCS propose la réparation de votre carte mère si le connecteur d'alimentation pour ordinateur portable ne fonctionne pas. : Réparateur pour Ordi portable
 La branche Informatique de TOSHIBA devient DYNABOOK : La Société dynabook est une nouvelle entreprise dynamique, bâtie sur le magnifique héritage de Toshiba. Toshiba lance en 1985 le T1100, le premier PC portable au monde, suivi en 1989 du dynabook J-3100 SS001, le premier ultraportable du monde. Ces deux innovations dans le domaine de l'informatique portable ont permis aux utilisateurs de travailler en toute sécurité, où qu'ils puissent être, et ont façonné le marché actuel de l'informatique mobile. Depuis cette époque, Toshiba a toujours proposé des produits et services innovants, qui intègrent les dernières technologies et conceptions tout en proposant une qualité et une fiabilité exceptionnelles. En octobre 2018, Sharp Corporation a fait l'acquisition de 80,1 % de l'activité informatique de Toshiba et, à compter du 1er avril 2019, cette activité portera dans le monde entier le nom de « dynabook ».
La marque Dynabook est plus qu'un nom ou un logo : elle incarne la culture et les valeurs de cette nouvelle entreprise. Et grâce à des équipes compétentes, aux produits primés, à l' obsession de la qualité, de la sécurité et de l'innovation, et l'accent mis sur la confiance et l'établissement de relations de longue durée, ces valeurs fortes sont présentes dans dynabook Europe. Source : TOSHIBA
La branche Informatique de TOSHIBA devient DYNABOOK : La Société dynabook est une nouvelle entreprise dynamique, bâtie sur le magnifique héritage de Toshiba. Toshiba lance en 1985 le T1100, le premier PC portable au monde, suivi en 1989 du dynabook J-3100 SS001, le premier ultraportable du monde. Ces deux innovations dans le domaine de l'informatique portable ont permis aux utilisateurs de travailler en toute sécurité, où qu'ils puissent être, et ont façonné le marché actuel de l'informatique mobile. Depuis cette époque, Toshiba a toujours proposé des produits et services innovants, qui intègrent les dernières technologies et conceptions tout en proposant une qualité et une fiabilité exceptionnelles. En octobre 2018, Sharp Corporation a fait l'acquisition de 80,1 % de l'activité informatique de Toshiba et, à compter du 1er avril 2019, cette activité portera dans le monde entier le nom de « dynabook ».
La marque Dynabook est plus qu'un nom ou un logo : elle incarne la culture et les valeurs de cette nouvelle entreprise. Et grâce à des équipes compétentes, aux produits primés, à l' obsession de la qualité, de la sécurité et de l'innovation, et l'accent mis sur la confiance et l'établissement de relations de longue durée, ces valeurs fortes sont présentes dans dynabook Europe. Source : TOSHIBA
 Réparation Pc Portable HP Omen 17cm2000 : Apprenez à effectuer une réinitialisation matérielle ou forcée de votre ordinateur portable HP à batterie scellée.
Réparation Pc Portable HP Omen 17cm2000 : Apprenez à effectuer une réinitialisation matérielle ou forcée de votre ordinateur portable HP à batterie scellée.
- Éteignez l'ordinateur. - Déconnectez l'adaptateur secteur. - Retirez tout disque présent dans le lecteur. - Retirez la carte mémoire du logement pour lecteurs de cartes mémoire. - Déconnectez tous les périphériques non essentiels tels que les imprimantes, scanners, disques durs externes et lecteurs flash USB.
Laissez l'adaptateur secteur déconnecté et appuyez sur le bouton d'alimentation pendant environ 15 secondes. - Reconnectez l'adaptateur secteur, puis allumez l'ordinateur.
Si l'ordinateur démarre, reconnectez les périphériques un par un pour voir lequel est à l'origine du problème. Poursuivez le dépannage pour vérifier que les périphériques ne présentent pas de défaillances. Si Windows ne démarre pas mais que l'écran s'allume, poursuivez le dépannage pour vérifier que les périphériques ne présentent pas de défaillances. Si le boîtier ou les ventilateurs de l'ordinateur sont silencieux, les voyants de l'ordinateur sont éteints (voyants du clavier inclus) et l'écran ne reçoit aucun signal vidéo, votre ordinateur ne reçoit peut-être pas de courant. Contactez HP pour obtenir une assistance supplémentaire. : Changer son SSD interne
 Choisir une Tablette tactile à DIE : Le système d'exploitation
Choisir une Tablette tactile à DIE : Le système d'exploitation
Tout comme avec un ordinateur à part entière, si vous obtenez une tablette, vous devez choisir un Os.
Il y a trois systèmes d'exploitation principaux à considérer: iOS d'Apple, Android de Google et Windows 10 de Microsoft.
Windows est le meilleur si vous devez exécuter un logiciel bureautique avec un clavier supplémentaire.
Les tablettes Android font d'excellents lecteurs multimédias et bien moins cher que les iPad . Les iPad ont toujours la plus large gamme d'applications de tablette à usage général.
De manière générale, la plus grande force d'iOS d’Apple, le système d’exploitation sur iPad, iPad mini et iPad Pro, est double :
il est intuitif et vous pouvez acheter directement une la large sélection d’applications.
Android OS de Google quand à lui, vous offre un choix de matériel de plusieurs fabricants différents et offre un maximum de configurabilité,
un système de notification de premier ordre, une navigation Web rapide et fluide et une intégration transparente aux applications Google telles que Gmail,
Google Maps et Hangouts pour le chat vidéo. Android inclut également la prise en charge de connexions de plusieurs utilisateurs
afin que vous puissiez partager votre tablette avec un ami ou un membre de votre famille,
une fonctionnalité utile qui manque dans les tablettes Apple.
Windows 10 est le plus proche d’offrir une expérience informatique traditionnelle avec un support x86 complet pour tous vos logiciels bureautique Windows.
Et vous pouvez exécuter la version complète de Microsoft Office lorsque vous achetez une tablette Win 10.
En outre, les options de connectivité et les compléments matériels pour les modèles Windows sont généralement plus nombreux qu'avec les autres types de tablette.
Si vous souhaitez utiliser Windows mais ne pouvez pas choisir entre un ordinateur portable et une tablette,
profitez du meilleur des deux mondes avec l’un de nos meilleurs 2-en-1 , qui offre à la fois un écran tactile et un clavier physique.
 Prévention imprimantes EPSON : Buses bouchées : Suivez les conseils de nos techniciens experts EPSON pour rallonger la durée de vie de votre imprimante :
- Imprimez 1 à 2 pages de tests au moins une fois tout les 15 jours pour empêcher l’encre de sécher sur les buses.
- Ne jamais exécuter plus de 5 cycles de nettoyage d'affilée car une quantité excessive d’encre stagnera sur la tête d’impression.
- Eteignez votre imprimante après utilisation pour supprimer des cycles de nettoyage inutiles.
- Insérer du papier de Qualité, afin d'éviter les dépôts de résidus de papier.
- Penser à utiliser des cartouches d’origine pour votre imprimante Epson ou bien les meilleure qualité de cartouches compatibles (pas de rechargeables).
Prévention imprimantes EPSON : Buses bouchées : Suivez les conseils de nos techniciens experts EPSON pour rallonger la durée de vie de votre imprimante :
- Imprimez 1 à 2 pages de tests au moins une fois tout les 15 jours pour empêcher l’encre de sécher sur les buses.
- Ne jamais exécuter plus de 5 cycles de nettoyage d'affilée car une quantité excessive d’encre stagnera sur la tête d’impression.
- Eteignez votre imprimante après utilisation pour supprimer des cycles de nettoyage inutiles.
- Insérer du papier de Qualité, afin d'éviter les dépôts de résidus de papier.
- Penser à utiliser des cartouches d’origine pour votre imprimante Epson ou bien les meilleure qualité de cartouches compatibles (pas de rechargeables).
 Choisir son lecteur optique à DIE : Enregistrez vos précieux souvenirs : Le ZenDrive U9M d'ASUS prend en charge M-DISC, une solution de stockage de qualité archivistique conçue pour aider les utilisateurs à protéger leurs plus précieux souvenirs numériques - tels que des photos de famille et des vidéos personnelles - Par rapport aux disques durs, lecteurs flash et autres médias accessibles en écriture, qui offrent un stockage d’une durée de vie d'environ 8 ans, la technologie de gravure de disques M-grave les données enregistrées dans une surface brevetée similaire à une roche qui résiste à des conditions extrêmes, ce qui vous permet de sauvegarder vos souvenirs ou données importantes pour 1 000 ans ou plus. à DIE
La solution de sauvegarde la plus robuste : Le ZenDrive U9M d’ASUS offre une solution de sauvegarde complète et facile à utiliser. Les logiciels qui l'accompagnent, Cyberlink Power2Go 8 et PowerBackup, simplifient le processus de gravure et offre des fonctionnalités optionnelles de cryptage pour vos fichiers privés, avec en prime une fonction de sauvegarde automatique. Il permet aussi d’effectuer des sauvegardes sans fil à partir de votre appareil Android vers votre ordinateur grâce à l'application Nero BackItUp. Ensemble, ces fonctions puissantes protègent vos informations et minimisent le risque de perte de données pour vous offrir une grande tranquillité d'esprit. à DIE Source : Asus
Choisir son lecteur optique à DIE : Enregistrez vos précieux souvenirs : Le ZenDrive U9M d'ASUS prend en charge M-DISC, une solution de stockage de qualité archivistique conçue pour aider les utilisateurs à protéger leurs plus précieux souvenirs numériques - tels que des photos de famille et des vidéos personnelles - Par rapport aux disques durs, lecteurs flash et autres médias accessibles en écriture, qui offrent un stockage d’une durée de vie d'environ 8 ans, la technologie de gravure de disques M-grave les données enregistrées dans une surface brevetée similaire à une roche qui résiste à des conditions extrêmes, ce qui vous permet de sauvegarder vos souvenirs ou données importantes pour 1 000 ans ou plus. à DIE
La solution de sauvegarde la plus robuste : Le ZenDrive U9M d’ASUS offre une solution de sauvegarde complète et facile à utiliser. Les logiciels qui l'accompagnent, Cyberlink Power2Go 8 et PowerBackup, simplifient le processus de gravure et offre des fonctionnalités optionnelles de cryptage pour vos fichiers privés, avec en prime une fonction de sauvegarde automatique. Il permet aussi d’effectuer des sauvegardes sans fil à partir de votre appareil Android vers votre ordinateur grâce à l'application Nero BackItUp. Ensemble, ces fonctions puissantes protègent vos informations et minimisent le risque de perte de données pour vous offrir une grande tranquillité d'esprit. à DIE Source : Asus
 Distribution accessoires : kensington sd4700p : SD4700P Double station d'accueil 2K 5 Gbps USB-C & USB 3.0 avec adaptateur 135W - DP et HDMI - Win / Mac : SD4700P – La solution évolutive : Vitesse de transfert 5 Gbps / Alimentation USB-C: Supporte PD USB-C 3.0 (60 W pour le chargement d’un ordinateur portable) / 4 x USB 3.0 pour une productivité optimale / 1 x USB 3.0 2.1 A avec fonction charge rapide / 1 Jack à l’avant de 3,5 mm combinant microphone et casque / 1 Port Ethernet (1Gbps) / Logiciel DockWorks™ gratuit – pour une station intelligente
Distribution accessoires : kensington sd4700p : SD4700P Double station d'accueil 2K 5 Gbps USB-C & USB 3.0 avec adaptateur 135W - DP et HDMI - Win / Mac : SD4700P – La solution évolutive : Vitesse de transfert 5 Gbps / Alimentation USB-C: Supporte PD USB-C 3.0 (60 W pour le chargement d’un ordinateur portable) / 4 x USB 3.0 pour une productivité optimale / 1 x USB 3.0 2.1 A avec fonction charge rapide / 1 Jack à l’avant de 3,5 mm combinant microphone et casque / 1 Port Ethernet (1Gbps) / Logiciel DockWorks™ gratuit – pour une station intelligente
 Réparation Portable Chromebook Lenovo Flex 5 : Une réinitialisation d'usine efface toutes les données utilisateur sur le disque dur de votre Chromebook, y compris tous les fichiers du dossier Téléchargements. Il efface également la plupart des informations sur l'appareil non liées à l'utilisateur, mais conserve quelques données de diagnostic et de fonctionnement. Avant de réinitialiser, assurez-vous de sauvegarder vos fichiers sur Google Drive ou sur un disque dur externe. La réinitialisation d'usine ne supprimera aucun de vos fichiers sur Google Drive ou sur un périphérique de stockage externe.
Réparation Portable Chromebook Lenovo Flex 5 : Une réinitialisation d'usine efface toutes les données utilisateur sur le disque dur de votre Chromebook, y compris tous les fichiers du dossier Téléchargements. Il efface également la plupart des informations sur l'appareil non liées à l'utilisateur, mais conserve quelques données de diagnostic et de fonctionnement. Avant de réinitialiser, assurez-vous de sauvegarder vos fichiers sur Google Drive ou sur un disque dur externe. La réinitialisation d'usine ne supprimera aucun de vos fichiers sur Google Drive ou sur un périphérique de stockage externe.
Remarque : Si vous utilisez votre Chromebook au travail ou à l'école, vous ne pouvez pas le réinitialiser. Demandez à votre administrateur d'effacer les données de votre Chromebook et de réinscrire l'appareil sur votre réseau professionnel ou scolaire.
Avant de réinitialiser votre Chromebook aux paramètres d'usine : Assurez-vous de réinitialiser , Essayez d'abord ces autres étapes , Sauvegardez vos fichiers et vos informations.
Réinitialisation d'usine de votre Chromebook Déconnectez-vous de votre Chromebook. Appuyez et maintenez Ctrl + Alt + Maj + r . Sélectionnez Redémarrer . Dans la boîte qui apparaît, sélectionnez Powerwash et puis Continuer . Suivez les étapes qui s'affichent et connectez-vous avec votre compte Google. Remarque : Le compte avec lequel vous vous connectez après avoir réinitialisé votre Chromebook sera le compte propriétaire . Une fois que vous avez réinitialisé votre Chromebook : Suivez les instructions à l'écran pour configurer votre Chromebook Vérifiez si le problème est résolu.